Welcome to SWU Hyperbuild, your comprehensive deck building companion for Star Wars: Unlimited. This guide will walk you through the essential features and tools that make creating and managing your decks quick and intuitive. Whether you’re a new player or a seasoned veteran, our streamlined interface helps you build competitive decks with ease.
Decklists Screen
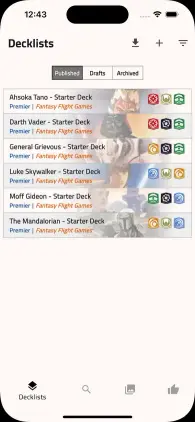
The decklists screen is where you can view and manage your decks. At the top of the screen you’ll find the following controls:
- Import: You can view from two options to import a deck (from SWUDB.com)[https://swudb.com]. Either by clipboard contents you have copied from the site, or you choose to pull in the most recent “Hot” decks. Pulling in the most recent “Hot” decks is experimental, and may take a minute or two to complete, depending on your connection quality and the speed of the site. Note that this will use a small amount of data.
- Add: Add a new decklist.
- Decklist Search Filters: Opens the filter controls for filtering the deck list.
To start a new deck:
- Tap the (+) button to create a new deck
- Select your format - Twin Suns or Premier
Smart Section Building
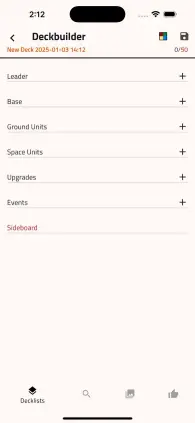
Each deck section (Leader, Base, Main Deck, Sideboard) has its own (+) button that automatically filters to show only legal cards for that section. This makes building your deck fast and intuitive.
Finding the Right Cards
The powerful search system helps you locate exactly what you need. When in each section, you can search for cards by a variety of criteria:
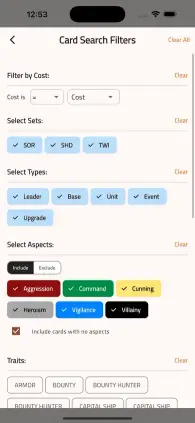
- Card Name/Text: Type any part of the card name, abilities, or text
- Resource Cost
- Aspects: When filtering by aspect, you can choose whether to include specific aspects or exclude them from the search results. This is great flexibility to toggle when building certain deck archetypes.
- Traits: On-demand filtering by specific traits, available as a multi-select.
- Variant Art: You can choose to include the variant art cards of each set in the search results.
Selecting Cards From the Search Results
You may view the results of your search in a variety of ways:
- Image View:
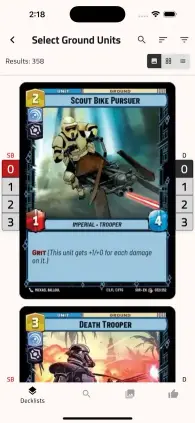 Large, scrollable, full-view of each card. You may select the quantity to add to your deck (D) from the toolbar on the right side of the card. On the left toolbar, you may choose a quantity to add to the sideboard (S).
Large, scrollable, full-view of each card. You may select the quantity to add to your deck (D) from the toolbar on the right side of the card. On the left toolbar, you may choose a quantity to add to the sideboard (S). - Tiled View:
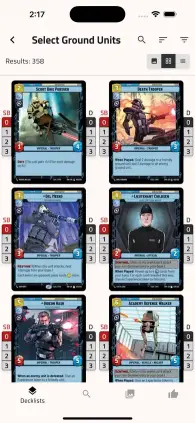 The default view. A grid of card images in order to see many on the device at once. The same quantity controls for each card are also available in this view.
The default view. A grid of card images in order to see many on the device at once. The same quantity controls for each card are also available in this view. - List View:
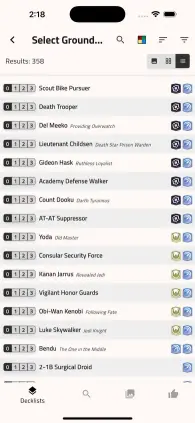 List-driven view of search results. In this view, the quantity toolbar is located to the left of the card name and will add the quantity to your deck (there is no sideboard toolbar in this view. You may use one of the other views to get cards into your sideboard).
List-driven view of search results. In this view, the quantity toolbar is located to the left of the card name and will add the quantity to your deck (there is no sideboard toolbar in this view. You may use one of the other views to get cards into your sideboard).
Deck Validation and Saving
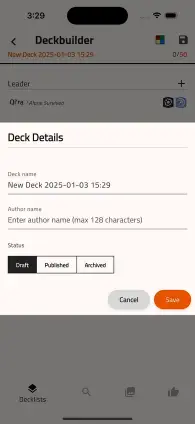
At the top of the deck list screen, you can press the Save/Disk icon to save your deck. When you do so, you will be prompted to give your deck a name, and to provide an author name. After doing so, you can choose one of three types for your save:
- Published: If your deck is a legal deck for the chosen format, then you can save it as a finished deck to be viewed under the Published deck lists. Note that after doing so, you can no longer make any further edits to the deck list.
- Draft: Saves the deck as an unfinished deck to the Drafts list. This is the default save type for new decks that are started and left unfinished.
- Archived: Saves the deck as an archived deck to the Archived list. This is useful for older lists that may no longer be legal or see play, and still be referenced in the future for historical purposes.
After you save your deck, you can view it in the corresponding deck list section.
Saved Decklists
Once a deck has been saved or imported, there are some options you have:
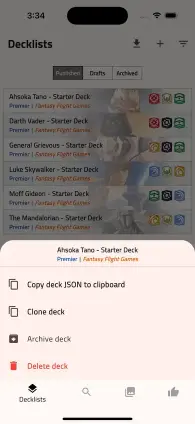
Pressing and holding on any deck list will bring up a menu that will allow:
Copy deck JSON to clipboard: This will copy the deck JSON to your clipboard. This is useful for sharing decks with others, or for importing decks into other apps such as (SWUDB.com)[https://swudb.com].
Clone Deck: You can create a copy of the deck and edit it. This is useful for making minor changes to a deck without having to start from scratch, or when wanting to start with a copy of an imported deck to tweak and refine.
Archive Deck: Moves the deck to the archived list, if selecting a deck from the published or drafts list.
Delete deck: This will delete the deck from the deck list. This is a permanent action and cannot be undone.
Collection Management
The Collections feature helps you manage and track your items with an easy-to-use interface.
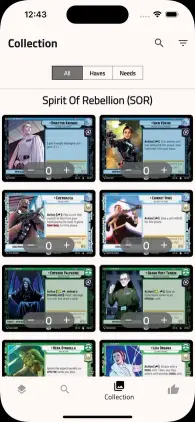
Main Features:
- View your entire collection at a glance
- Track what you have and what you need
- Keep your collection organized and up-to-date
Navigation
You can quickly switch between views using the toggle buttons (All/Haves/Needs). Pull down on the screen to refresh your collection data.
Views:
- All: Shows your complete collection
- Haves: Displays items you currently own (count > 0)
- Needs: Shows items you don’t have yet (count = 0)
Search & Filter
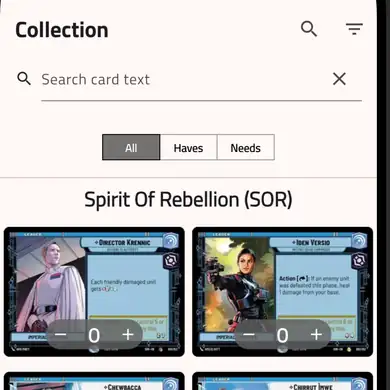
Tap the search icon in the top right to show/hide the search bar. You can type to quickly filter items by name, subtitle, trait, and rarity.
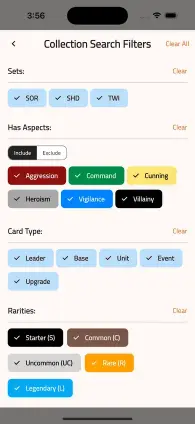
Use the filter button (next to search) to refine your collection view. A counter shows how many active filters are applied. This is very similar to the card viewer search.
The Collections feature makes it simple to maintain and track your inventory, whether you’re viewing everything you own or planning future acquisitions.
Like the App? Consider Supporting Development:
SWU Hyperbuild is free and always will be. If you love the app and have the means, please consider supporting our ongoing development efforts! Your support helps us maintain the app, add new features. Head over and Join our Patreon community!
Every contribution helps us make SWU Hyperbuild even better for the community. Thank you for your support!